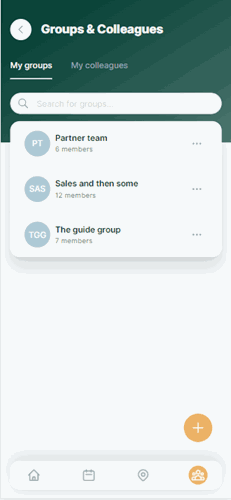How to set icons at the bottom of the screen – mobile view
At the bottom of the screen, you’ll see the following icons:
- Home screen
- Work week
- Floor map
- My colleagues & groups
Home screen
Work week
In this section, you'll get an overview of your presence for this week. You can also see your past and future bookings or presences. Please note that historic data is locked and can't be edited.
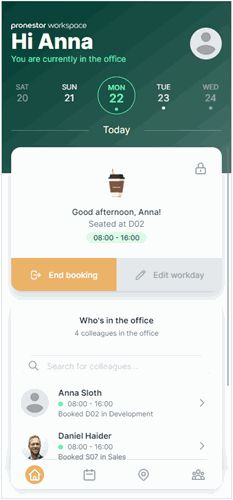
- If you have a favorite desk, you can simply click a day and the desk will be booked for you, if available.
- If you have set your presence for a day and you select that day, you will see your state, your work hours, and your desk, if you have booked one. It’s also possible to change your state, work hours or desk.
- You can also select the three dots on the right side of the screen to simply set your presence for the day.
Floor map
This section will show you the floor map of your preferred area, or the entire organization. Use this to see where your colleagues are seated or where you can find an available desk. If you want to book an available desk, simply select it, and complete the booking. On the lower right-hand side, you can zoom, rotate, or expand the floor map.
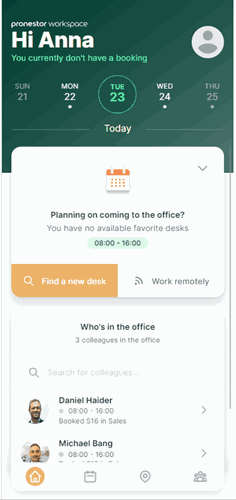
Selecting a favorite desk
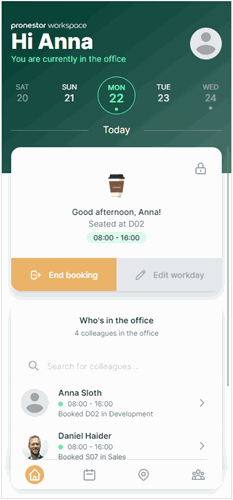
- In your Workspace solution, select
- Floor map Use the floor map to find a desk you prefer and select the desk
- You’ll now see the attributes (if added)
- Select “Mark as favorite” The desk is now marked as a favorite
Colleagues & Groups
In this section, you’ll find 2 different options – Groups and Colleagues.
In Groups, you can see all the groups you’re already part of or create your own group.
By creating a group, you can see the current presence of all members, as well as their future presence. Please be aware that only Workspace users can be added to groups.
- Select the orange “+” in the bottom of the page to create a group, then select “Create group”
- Enter a name for the group (this will be visible for the members as well as for other users)
- Add a group description, if relevant
- Scroll in the list or use the search function to find relevant members and tick the box to add them
- Select “Create group”
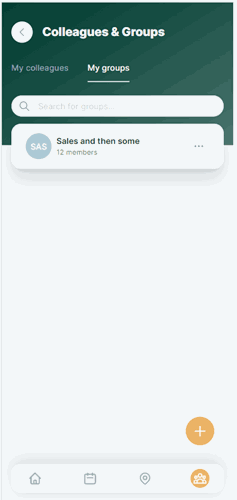
To see the presence of the group members:
- Select the group in your list of groups
- Check the calendar scroll bar at the top, which will show you the different presences
- green for members in the office
- yellow for members working remotely
- red for members out of office
- grey for those who haven’t set a presence
- Or scroll down the list below, to see the members and their presence
- Use the calendar scroll bar to see the future presences
To book desks for your group:
- Find and select the relevant group in the list
- Find the right date
- At the top right side, select “Find desks”
- In the list of members, those who already have a desk, will not be selected automatically
- Select all the members you want to book a desk for
- Select “Continue”
- Choose the area you want to book desks in
- You will now see who will be placed where
- Select “Send group invitation”
The desks are now booked for your group and the members will receive an in-app notification that you have made a booking and which desks are booked for them. The members of your group can then either accept or decline the booking.
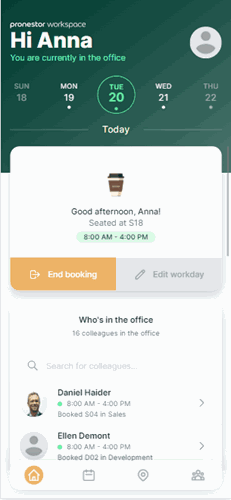
If you wish to join an existing group:
- Select the orange “+” to
- Find an existing group.
- Go to an existing group
- Select join group
- You have now been added to the group.
If you wish to leave a group:
- Find the group in your list of groups
- Select the three dots on the right side
- Select leave group
In Colleagues, you will see a list of all your colleagues and their presence. At the top, you can search for a colleague and select the chevron to see the presence – if your colleague has booked a desk, you’ll also be able to see which desk. When looking at your colleague’s profile, you can select the calendar and see past and future bookings or presences.